Are you tired of squinting at your phone or laptop screen while trying to watch Netflix? Look no further – we have the solution for you! In this blog post, we will show you how to easily and seamlessly show Netflix on your TV. Whether you want to connect your mobile device directly, watch on different types of TVs and devices, utilize gaming consoles and Chromecast, or even connect your laptop to your TV, we’ve got you covered. Say goodbye to straining your eyes and hello to a bigger and better Netflix viewing experience. Let’s dive in and discover how to bring your favorite shows and movies to the big screen!
Unleashing the Power of the Big Screen: Connecting Mobile Devices Directly to a TV

netflix on tv
For those who relish the immersive experience of a larger screen, connecting your mobile device directly to your TV can significantly enhance your Netflix binge-watching sessions. This process, though seemingly technical, is actually quite straightforward and can be achieved using a cable that links your device to your TV. However, it’s important to note that the type and size of cable required will largely depend on the specific mobile device in question and the input capabilities of your TV, whether it’s a state-of-the-art smart TV or a more classic model.
For instance, if you’re using a mobile device that employs a 30-pin connector, such as certain older models of iPads and iPhones, you’ll need to obtain a compatible composite, component, or HDMI cable connection kit. These kits, available in a wide array of variations, can be easily found in the market.
Conversely, for those who are using devices equipped with a Lightning connector, such as the newer iOS devices, you’ll need to ensure that your device is running iOS version 11.2.6 or higher. In addition, a compatible HDMI connection kit will be necessary. While these kits might initially appear intimidating, they are designed to be user-friendly and, with a little help from online guides or tutorials, you can successfully connect your device to your TV in no time.
Once you’ve established this connection, you may notice some differences in how streamed and downloaded titles are displayed on your TV screen. Specifically, streamed titles will automatically adjust to fit your TV screen, regardless of its resolution. On the other hand, downloaded titles will mirror the display of your mobile device, which might lead to the appearance of black bars surrounding the video. This contrast is something to bear in mind when choosing between streaming or downloading your favorite Netflix shows and movies.
For those who need more detailed information on how to connect your iOS device to your TV, Apple’s official support site is an excellent resource. It provides comprehensive step-by-step guides that can make the process much more manageable.
So, why limit your Netflix experience to the small screen? With the right cable and a little bit of know-how, you can transform your TV into a grand stage for all your favorite Netflix content.
Exploring the Versatility of Netflix Across Various TV Models and Devices
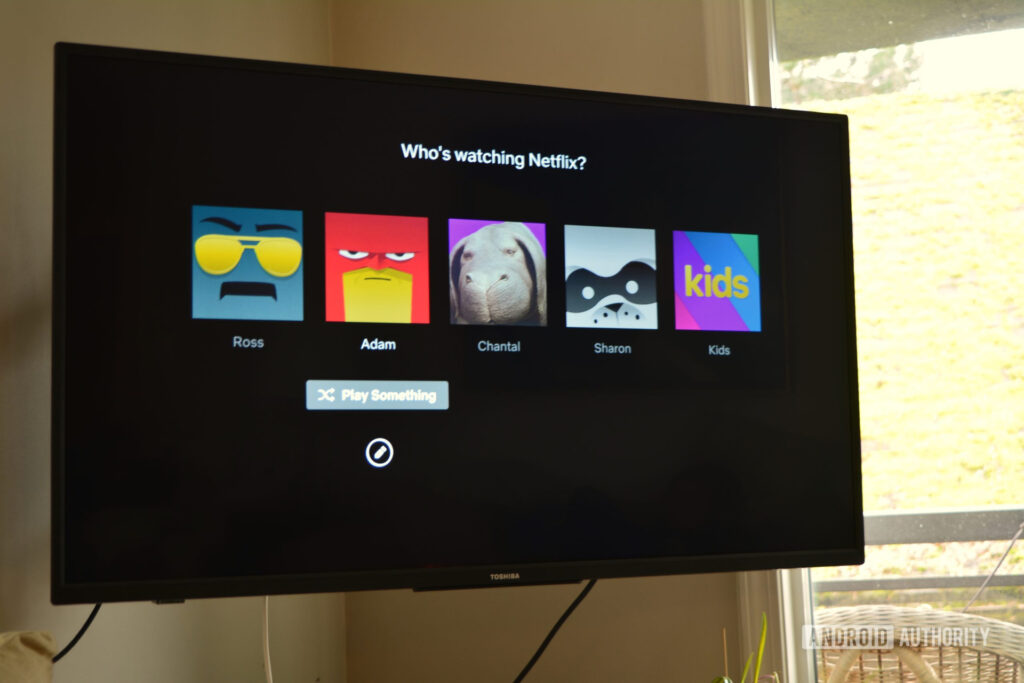
netflix on big tv
While it’s true that the golden era of VHS tapes is long behind us, it’s also true that not all televisions are created equal. The compatibility of your TV model with the Netflix app can significantly impact your viewing experience. Therefore, it’s crucial to verify this compatibility before diving into your favourite Netflix series or movie.
Start by exploring the ‘Source’ or ‘Input’ settings on your TV’s menu. If Netflix appears as an option, you’re all set. However, if Netflix doesn’t show up, don’t be disheartened. The world of streaming has evolved significantly, and there are a plethora of devices available to enhance your Netflix viewing experience.
Devices like Chromecast, Roku, or Firestick can be your saviours in such situations. These streaming devices, often no larger than a USB stick, plug into your TV via the HDMI port. They connect to your home Wi-Fi network, effectively transforming a standard TV into a smart one. It’s like giving your TV a tech upgrade without the hefty price tag of a new smart TV.
Once these devices are successfully installed, you can download the Netflix app and start streaming. The beauty of these devices lies in their simplicity. The app is designed to be easy to navigate on bigger screens, and the user-friendly interfaces make streaming a breeze. The intuitive layout allows you to browse through genres, search for specific titles, and even create different profiles for individual family members. This ensures that your recommendations are tailored to your viewing preferences, making your Netflix experience truly personal.
So, whether you’re a fan of thrillers, rom-coms, or documentaries, these streaming devices ensure that your favourite Netflix content is just a few clicks away. The future of television is here, and it’s more accessible than ever before.
Transforming Your Gaming Console into a Netflix Streaming Hub
For the gaming enthusiasts out there, your beloved Xbox or PlayStation is not just a platform for epic gaming battles, it can also serve as your personal Netflix cinema. Yes, you read that right! Your gaming console can double as a streaming device for Netflix, providing an immersive viewing experience right in your living room.
Read all about: https://thefacts.fr/xfinity-xfi-complete-review/
To get started, you simply need to download the Netflix app from your console’s respective application store. This process is straightforward and similar to downloading any other game or application. Once installed, you can log in to your Netflix account and start exploring the vast library of movies, series, documentaries, and more. The high-quality graphics and sound of gaming consoles can enhance your binge-watching sessions, making them even more enjoyable.
Leveraging Chromecast for a Seamless Netflix Viewing Experience
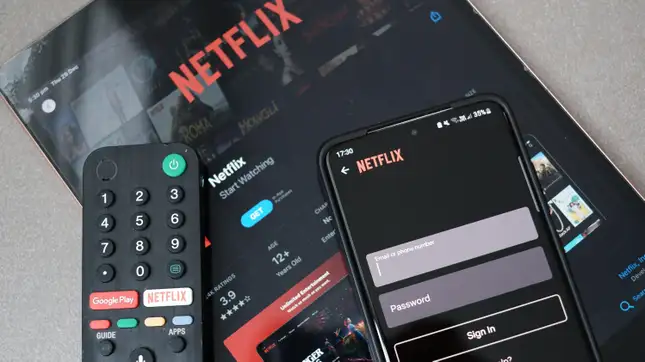
netflix on different devices
Google’s Chromecast offers another convenient way to watch Netflix on your TV. This handy device transforms your mobile phone or tablet into a remote control for your TV. To use Chromecast for Netflix streaming, you will need the Netflix mobile app installed on your device.
When your mobile device and Chromecast are connected to the same Wi-Fi network, the ‘Cast’ icon will appear on your Netflix app. This icon, which resembles a screen with radiating waves, is your key to casting Netflix content onto your TV screen. Tapping this icon and selecting your Chromecast device will initiate the streaming process.
With Chromecast, you can pause, play, or change what you’re watching directly from your mobile device. This makes it a convenient and user-friendly option for Netflix streaming. Plus, as your phone essentially becomes the remote, you won’t have to worry about misplacing the TV remote anymore! If you liked this post check out does netflix come with xfinity and why did netflix remove free trial?
Whether you choose to use a gaming console or Chromecast, both options offer a seamless way to enjoy Netflix on your TV. So, get ready to dive into the world of Netflix and explore the endless entertainment options available at your fingertips.
Unleashing the Power of HDMI for a Larger-than-Life Netflix Experience
As we continue our journey exploring the various ways to elevate your Netflix viewing experience, we encounter another widely adopted method – connecting your laptop to your TV. This method, although seemingly conventional, offers a unique blend of benefits, making it a favorite among many Netflix lovers.
Imagine this – you’re engrossed in an intense episode of ‘Stranger Things,’ and you receive an important email that requires immediate attention. Would you pause your favorite show or risk missing out on crucial details while responding to the email? With your laptop connected to your TV, you don’t have to choose. You can continue to enjoy your show on the big screen while simultaneously attending to your work on your laptop. This dual-screen setup is a godsend for multitaskers, offering a balance of entertainment and productivity.
Read all about: https://thefacts.fr/blinking-green-light-on-xfinity/
Setting up this arrangement is as simple as it gets. All you need is an HDMI cable. This cable acts as a bridge between your laptop and TV, transmitting high-quality video and audio. It’s a plug-and-play solution – connect one end of the cable to your laptop and the other to your TV’s HDMI port, select the correct HDMI input on your TV, and you’re ready to dive into the Netflix universe on a big screen.
This method is also ideal for those planning a Netflix party or a family movie night. You can control the playback from your laptop, making it easy to pause, rewind, or switch shows as needed. It’s like having a remote control that also lets you browse the web, chat with friends, and more.
However, a word of caution here – not all HDMI cables are created equal. It’s crucial to ensure that the cable you purchase is compatible with your devices. Check the type and version of the HDMI ports on your laptop and TV before buying a cable. A mismatch can lead to poor video quality or no transmission at all. If you have any trouble with Netflix find out what to do if netflix is not working and enjoy your favorite shows, also check out how to find and manage Netflix downloaded movies on android.
So, why limit your Netflix viewing to the small screens of mobile devices and laptops? With an HDMI cable, you can transform your regular TV into a smart TV, bringing your favorite Netflix shows and movies to life. It’s time to gear up and prepare for a Netflix experience like never before!
FAQ & Users Questions
1. How can I show Netflix on my TV using my mobile device?
To show Netflix on your TV using a mobile device, you can connect it directly to the TV using a compatible cable. There are different cable connections available depending on the output of your mobile device and the input requirements of your TV.
2. What cable connection do I need for a 30-pin mobile device?
If you have a 30-pin mobile device, you will need a compatible composite, component, or HDMI cable connection kit to connect it to your TV.
3. What cable connection do I need for a Lightning mobile device?
For a Lightning mobile device, you will need iOS version 11.2.6 or above and a compatible HDMI connection kit to connect it to your TV.
4. Where can I find more information about compatible connection kits?
You can find more information about compatible connection kits for your Apple device on Apple’s support site.
5. What are the differences in displaying streamed and downloaded titles?
When watching Netflix using a compatible connection kit, streamed titles will fit the screen, while downloaded titles will mirror the mobile device display with black bars surrounding the video.
6. What are the options to show Netflix on a TV without smart TV capabilities?
If you don’t have a smart TV, you can still show Netflix on your TV by using a streaming device like Chromecast, Roku, or Firestick. Alternatively, you can connect your phone or laptop to your TV using an HDMI cable.
7. Can I watch Netflix on other devices besides my TV?
Yes, Netflix is available on various devices including smart TVs, phones, laptops, gaming consoles, and streaming devices.
8. How can I watch Netflix on a smart TV?
For smart TVs, you can check if Netflix is already available on the homepage or download it from the app store of your TV.
9. How can I watch Netflix on streaming devices like Roku or Chromecast?
Streaming devices like Roku and Chromecast allow you to watch Netflix by simply downloading the Netflix app from their respective app stores.
10. Can gaming consoles be used to watch Netflix?
Yes, gaming consoles such as Xbox and PlayStation have the option to download and watch Netflix.
11. Can I cast Netflix from my mobile device to my TV using Chromecast?
Yes, to watch Netflix on a TV with Chromecast, you can use the Netflix mobile app to cast it to your TV.
12. Can I connect my laptop to my TV to watch Netflix?
Yes, you can connect your laptop to your TV using an HDMI cable to watch Netflix.
13. What should I consider before purchasing cables and devices for connecting my mobile device to my TV?
It’s important to ensure compatibility between cables and devices before making a purchase. Make sure to check the specifications and requirements of your mobile device and TV to choose the right cables or devices.
