Are you tired of waiting for your favorite Netflix movies to download? Look no further! In this blog post, we will share some expert tips and tricks to help you boost your Netflix movie download speeds. Whether you’re using an iPhone or struggling with Wi-Fi issues, we’ve got you covered. We’ll also address the impact of device limits and show you how to adjust your download video quality for a faster and smoother streaming experience. Say goodbye to buffering and hello to uninterrupted movie nights. Let’s dive in and make your Netflix movies download faster than ever before!
Boosting Netflix Movie Download Speeds on Your iPhone: A Deeper Dive
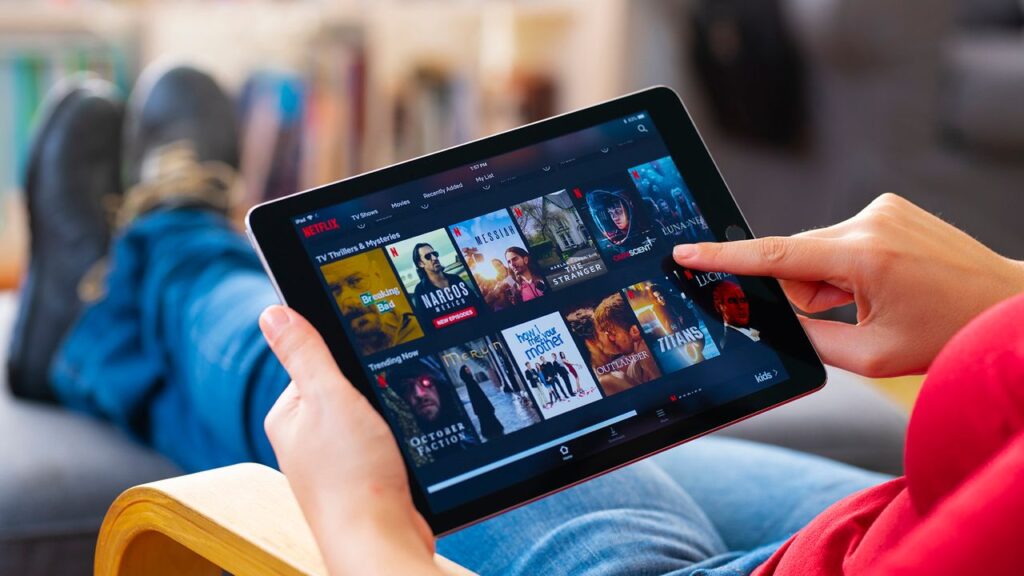
netflix movies
Imagine this: you’ve been eagerly waiting for the weekend to sink into your couch and binge-watch the latest season of your favorite Netflix series. You’ve got your popcorn ready, your comfy blanket in place, and your excitement through the roof. But just as you’re about to hit ‘play’, you realize that your movie is still downloading, and the progress bar is moving at a snail’s pace. Frustrating, isn’t it? Well, you’re not alone in this battle against slow Netflix movie download speeds on your iPhone.
While it’s easy to point fingers at a sluggish internet connection, that’s not always the culprit. In fact, more often than not, a stable connection – be it Wi-Fi or mobile data – should suffice for smooth, uninterrupted downloads. The real issue often lies elsewhere. For instance, it could be that you’re not connected to a reliable Wi-Fi network, which can significantly hamper the download speed.
Here’s a Pro Tip: For more reliable and faster downloads, consider switching from mobile data to a Wi-Fi network. This simple switch can drastically improve your download speed. But remember, not all Wi-Fi networks are created equal. The strength and speed of your Wi-Fi connection can vary based on factors such as your proximity to the router, the number of devices connected to the network, and even the type of walls in your house. So, ensure you’re connected to a strong, reliable Wi-Fi network for the best results.
Moreover, it’s worth noting that your iPhone’s settings can also play a significant role in your Netflix download speed. For instance, if you have the Low Data Mode enabled, it could be suspending certain operations, including downloads, to conserve data. Disabling this feature can potentially boost your download speed.
So, the next time you’re gearing up for a Netflix marathon on your iPhone, keep these tips in mind. With a stable Wi-Fi connection and the right settings, you can significantly speed up your Netflix movie downloads and enjoy your favorite content without any annoying delays.
Unlocking the Full Potential of Wi-Fi for a Superior Netflix Experience

watching netflix
Wi-Fi, once a luxury, has now become a staple in our everyday lives, particularly when it comes to enhancing our digital experiences, such as streaming and downloading content from Netflix. Its robust signal strength and reliability outperform mobile data, providing a seamless and speedy download experience. Let’s delve deeper into how you can leverage Wi-Fi to its fullest potential for your Netflix downloads.
Read about: https://thefacts.fr/amc-channel-on-comcast-regional/
The first step is to ensure that your Netflix app is configured to download over Wi-Fi. To do this, tap on your profile icon located in the top-right corner of the Netflix app. From there, navigate to App Settings and activate the ‘Wi-Fi Only’ option under Downloads. This will ensure that your downloads are not interrupted by unstable mobile data connections and are instead utilizing the reliability of your Wi-Fi network.
The next strategy involves your router’s frequency band. If your router is dual-band, it will have both a 2.4GHz and a 5GHz frequency band. The 2.4GHz band is often crowded with multiple devices, which can slow down your Netflix download speed. Switching to the less congested 5GHz frequency band can significantly boost your download speed. Additionally, consider moving closer to your router if you find yourself in an internet dead zone. The closer you are to the router, the stronger the Wi-Fi signal will be. If you liked this post check out does netflix come with xfinity and why did netflix remove free trial?
Despite following these steps, if your download speed is still sluggish, don’t lose hope. It’s time to consider other potential culprits that might be hindering your Netflix experience. It could be the device limit on your Netflix account, the Low Data Mode on your iPhone, or even the amount of storage available on your device. Each of these factors can significantly impact the speed and quality of your Netflix downloads.
Remember, a superior Netflix experience is not just about speed, but also about the quality of the content you’re downloading. So, while you’re optimizing your Wi-Fi settings, also take some time to adjust your download video quality preferences within the Netflix app. This will ensure that you’re not just downloading faster, but also getting the best viewing experience possible.
In conclusion, Wi-Fi is a powerful tool that can greatly enhance your Netflix experience when used correctly. It’s all about understanding how to harness its full potential and tailor it to your specific needs. So, go ahead, tweak those settings, and get ready for a faster, smoother, and more enjoyable Netflix experience.
Understanding the Impact of Device Limit and Low Data Mode on Netflix Download Speed

netflix
Netflix, the popular streaming giant, has an established device limit policy that could be unknowingly impacting your download speed. This policy restricts the number of devices that can download content simultaneously, based on the tier of your subscription plan. If you are experiencing slower download speeds, it’s worth checking if you have maxed out the device limit on your plan.
For this, you can navigate to the ‘Manage Download Devices’ section within the Netflix app. This section provides you with a comprehensive list of all devices registered under your account. You might be surprised to find devices that you no longer use still registered, consuming valuable bandwidth. By removing these irrelevant devices, you could potentially free up more bandwidth, thereby enhancing the download speed for your active devices.
Another factor that could be silently affecting your Netflix downloads is the ‘Low Data Mode’ on your iPhone. This feature, designed to conserve battery life, works by suspending certain data-intensive operations, including downloads. While it’s a great tool for preserving your battery life, it may inadvertently slow down your download speed.
To disable ‘Low Data Mode’, you can head over to your Wi-Fi settings and toggle off the option. This simple adjustment could significantly improve your Netflix download speeds, ensuring a smoother and more enjoyable streaming experience. Remember, every second counts when you’re eagerly waiting to watch the latest episode of your favorite series or a highly anticipated movie!
Understanding these factors and making necessary adjustments can have a profound impact on your Netflix experience. So, don’t let device limits or low data mode slow down your binge-watching sessions. Take control of your settings and optimize your Netflix downloads for the best possible performance.
Delving Deeper: What If The Issue Is Neither Wi-Fi Nor Device Limit?
There may be times when you’ve optimized your Wi-Fi settings, ensured your device limit isn’t exceeded, and yet, you’re still grappling with slow Netflix downloads. In such scenarios, it’s crucial to think outside the box and explore other potential solutions. One such solution could be resetting your network settings.
Over time, network settings can become cluttered with old presets and configurations that inadvertently slow down your Netflix download speed. Resetting these settings can breathe new life into your iPhone’s network performance. This action wipes out mobile data, Wi-Fi, and Bluetooth preferences but leaves your personal data untouched. After performing this reset, reconnect to your Wi-Fi and observe if there’s an improvement in your Netflix download speed.
Read all about: https://thefacts.fr/netflix-changes-password-sharing-streaming/
Another often overlooked but significant factor that could be hampering your Netflix experience is a lack of adequate storage on your iPhone. High-definition movies and TV shows can occupy considerable storage space, and a lack of it can stifle the download process. To assess your storage situation, navigate to Settings > General > iPhone Storage. Here, you can view the available storage and make necessary adjustments to free up space for smoother downloads.
Pro tip: Leverage the power of Netflix’s Smart Downloads feature. This intelligent feature takes the guesswork out of downloads by automatically queuing up series and movies based on your viewing history. Not only does this save you time, but it can also help manage your iPhone’s storage more efficiently. To disable Smart Downloads, simply navigate to the respective icon in the Netflix app and toggle off ‘Download Next Episode’ and ‘Downloads for You’.
Read all about: https://thefacts.fr/understanding-netflix-charges-subscription-costs/
Remember, a seamless Netflix experience isn’t just about high-speed internet or device limits. It’s also about maintaining an optimized device environment, which includes efficient network settings and sufficient storage space.
Quality over Quantity: Tailoring Your Download Video Quality for an Optimal Netflix Experience
One of the most overlooked yet crucial aspects that can significantly impact your Netflix download speed is the quality of the video you’re downloading. High-definition content, such as 1080p or even 4K, while visually stunning, requires a considerable amount of storage space and can dramatically slow down your download speed.
Netflix offers flexibility in terms of video quality, allowing you to balance your viewing experience with download speed and storage considerations. You can adjust the video quality under the ‘Download Video Quality’ or ‘Video Quality’ options in the Netflix app’s settings. Opting for a slightly lower quality, such as standard definition (SD), can expedite your download process significantly. You might be surprised to find that the visual difference is often negligible, especially on smaller screens like those of smartphones. If you have any trouble with Netflix find out what to do if netflix is not working and enjoy your favorite shows.
Moreover, keeping your apps, Netflix included, up-to-date is another effective method to ensure a smooth and fast download experience. App updates are not just about introducing new features; they also come with performance improvements and bug fixes, which can help enhance the app’s overall efficiency. An outdated app can be a roadblock in your quest for faster download speeds, so make sure to regularly check for updates.
Remember, your Netflix experience should be enjoyable and hassle-free, whether you’re catching up on your favorite series during a daily commute or enjoying a movie night at home. By tailoring your download video quality and keeping your apps updated, you can ensure a seamless streaming experience that doesn’t keep you waiting. So, sit back, relax, and let the world of cinema envelop you. Happy movie watching!
FAQ & Users Questions
How can I enable downloading over Wi-Fi in the Netflix app on my iPhone?
To enable downloading over Wi-Fi in the Netflix app on your iPhone, follow these steps:
1. Open the Netflix app on your iPhone.
2. Tap the profile icon in the top-right corner.
3. Select the App Settings option.
4. Make sure that ‘Wi-Fi Only’ is enabled under Downloads.
How can I connect to a 5GHz frequency band on my router for faster downloads?
To connect to a 5GHz frequency band on your router for faster downloads, follow these steps:
1. Check if you have a dual-band router.
2. If you do, switch to the 5GHz frequency band.
3. Check your internet speed after connecting to the 5GHz frequency band.
4. Consider moving closer to the router for better speeds.
How can I check and remove devices that have reached the limit for downloading content on Netflix?
To check and remove devices that have reached the limit for downloading content on Netflix, follow these steps:
1. Open the Netflix app on your iPhone.
2. Click on the profile icon.
3. Tap on Account.
4. Scroll down to Manage Download Devices.
5. Remove devices from the list that you no longer use.
How can I disable Low Data Mode on my iPhone to improve download speeds on Netflix?
To disable Low Data Mode on your iPhone, follow these steps:
1. Open the Settings app on your iPhone.
2. Tap on Wi-Fi.
3. Tap the ‘i’ icon next to your connected Wi-Fi network name.
4. Tap the toggle next to Low Data Mode to disable the feature.
5. After disabling Low Data Mode, check if the download speed on Netflix has improved.
How can I reset network settings on my iPhone to make Netflix movie downloads faster?
To reset network settings on your iPhone, follow these steps:
1. Open the Settings app on your iPhone.
2. Go to General.
3. Select Transfer or Reset.
4. Tap on Reset.
5. Choose Reset Network Settings.
6. Enter your iPhone Passcode to confirm.
7. After resetting, connect your iPhone to Wi-Fi, open Netflix, and check if movie downloads happen smoothly.
How can I check the storage situation on my iPhone before downloading movies from Netflix?
To check the storage situation on your iPhone, follow these steps:
1. Open the Settings app on your iPhone.
2. Scroll down and tap on General.
3. Tap on iPhone Storage.
4. You will see the amount of available storage and the space occupied by various apps and files.
How can I disable Smart Downloads to free up iPhone storage?
To disable Smart Downloads on the Netflix app and free up iPhone storage, follow these steps:
1. Open the Netflix app on your iPhone.
2. Tap the Downloads icon.
3. Tap on Smart Downloads.
4. Toggle off Download Next Episode and Downloads for You.
5. Tap the arrow next to the Smart Downloads page.
6. Tap the pencil icon.
7. Remove the desired movie title.
Why should I update the Netflix app on my iPhone?
It is recommended to update the Netflix app on your iPhone for improved performance and bug fixes. Updating the app ensures you have the latest features and optimizations.
How can I change the video quality of downloaded Netflix movies on my iPhone?
To change the video quality of downloaded Netflix movies on your iPhone, follow these steps:
1. Open the Netflix app on your iPhone.
2. Go to App Settings.
3. Select Download Video Quality or Video Quality.
4. Choose either Standard or High/Higher.
