Are you experiencing a frustrating moment when you settle down to binge-watch your favorite shows on Netflix, only to find that it’s not working? Don’t worry, you’re not alone. In this comprehensive guide, we will explore the common reasons why Netflix may not be functioning properly and provide you with the necessary steps to fix it. Whether you’re encountering issues on your smart TV, mobile devices, or even your iPhone or iPad, we’ve got you covered. So, sit back, relax, and let us help you get back to enjoying your Netflix marathon in no time.
Unearthing the Reasons Behind Netflix’s Performance Issues and Proactive Solutions

netflix
Netflix, the globally-renowned streaming giant, is not immune to the occasional technical glitch. These hiccups can disrupt your binge-watching spree, leading to frustration and disappointment. But worry not, as most of these issues can be resolved with a few simple troubleshooting steps. Whether it’s Netflix freezing in the middle of your favorite series or getting stuck during loading, we’ve got you covered. Also check out how to download Netflix movies on laptop and enjoy them offline.
These issues primarily stem from the need to refresh the data stored on your device or due to network complications. As seasoned experts in troubleshooting streaming issues, we believe in empowering our readers with practical solutions to common problems. So, let’s delve into the nitty-gritty of these issues and their fixes without any further delay.
Netflix freezing or buffering issues are usually a sign of slow or unstable internet connection. It’s crucial to ensure that your device is connected to a robust and stable network. If you’re using a Wi-Fi connection, try moving closer to the router or disconnecting other devices that might be hogging the bandwidth. Moreover, you can also try resetting your router or contact your Internet Service Provider for further assistance.
If your Netflix is stuck during loading, it could be due to the accumulation of cache or outdated data on your device. A simple restart of your device or the Netflix app can often do the trick. If the issue persists, you might need to clear the Netflix app’s cache or data. Remember, this step might require you to sign back into your Netflix account, so make sure you have your login credentials handy.
At times, the problem might not be with your device or network, but with Netflix itself. It’s always a good idea to check Netflix’s service status or social media handles for any outage updates.
Armed with these insights and steps, you’re now ready to tackle any Netflix issue head-on. So, let’s get back to uninterrupted streaming and enjoy your favorite shows and movies.
Is Your Smart TV Acting Up? Here’s What You Can Do
When your Netflix viewing experience is disrupted on your Smart TV, such as a Samsung, LG, or Sony, it could be due to a myriad of reasons. One common issue lies in the system’s stored data, which needs to be refreshed. This stored data, also known as cache, can sometimes cause glitches or slow down your streaming experience, affecting your binge-watching sessions.
The first step towards resolving this issue is a simple restart. This is often the most effective solution, as it refreshes the system’s memory and can clear minor glitches. To perform a restart, unplug your Smart TV, wait for about a minute, and then plug it back in. This process allows your device to reset, clearing any temporary data that might be causing the issue.
Read more about: How to Cancel Netflix on TV: Exploring Alternatives and Anti-Fraternization Measures
If the problem persists, the next step you can take is to sign out of your Netflix account and then sign back in. This action can help to reset your account settings and resolve any potential issues with account synchronization. To sign out of your Netflix account, navigate to the menu from the Netflix homescreen, select ‘Get Help’ from the bottom options, and choose ‘Sign out’. After signing out, reboot your device, sign back into your Netflix account, and try streaming your favorite show or movie again.
It’s also worth noting that software updates can play a crucial role in the smooth functioning of your Smart TV’s apps, including Netflix. Make sure your TV’s software is up-to-date. If not, update it as outdated software can cause apps to malfunction.
Lastly, remember that your internet connection plays a significant role in your Netflix streaming experience. A slow or unstable internet connection can cause buffering issues. So, ensure that your internet connection is stable and strong enough to support streaming.
By following these steps, you can resolve most issues with Netflix on your Smart TV and get back to enjoying your favorite shows and movies in no time.
When Signing Out and Resetting Doesn’t Work: Diving Deeper
Even with the best-laid plans, there are times when things don’t go as expected. You may find yourself in a situation where you’re unable to locate the option to sign out of your Netflix account, particularly if you’ve landed on an error screen. But don’t worry, there’s a secret weapon at your disposal – a special button sequence on your remote control.
Picture this: you’re comfortably settled on your couch, ready for a relaxing evening of binge-watching your favorite Netflix series, when suddenly, an error screen appears. Instead of panicking, you calmly pick up your remote and hit Up, Up, Down, Down, Left, Right, Left, Right, Up, Up, Up, Up. As if by magic, options to ‘Sign out,’ ‘Reset,‘ or ‘Deactivate’ appear on your screen. This simple yet effective command sequence can often be the solution to your Netflix woes.

netflix on tablet
Even with the best-laid plans, there are times when things don’t go as expected. You may find yourself in a situation where you’re unable to locate the option to sign out of your Netflix account, particularly if you’ve landed on an error screen. But don’t worry, there’s a secret weapon at your disposal – a special button sequence on your remote control.
But what if you’re using a Samsung TV and the issue persists? Fear not, because Samsung offers several solutions. It’s recommended to reach out to Samsung’s customer service for assistance in resetting the Smart Hub, a feature that consolidates all of your content into one easy-to-navigate platform. They can also guide you on upgrading to the latest firmware, which can often resolve any lingering issues. As a last resort, performing a factory reset may be suggested, but this should be approached with caution as it will erase all your personalized settings.
For those using a Sony TV, the fix could be as simple as a trip to the Apps menu. From there, you can unlock the Play Store app, scroll to ‘My Apps,’ and select Netflix for an update. This process ensures that you’re running the most recent version of the Netflix app, which often includes bug fixes and enhancements for smoother streaming.
Remember, every problem has a solution. So, don’t let a minor hiccup ruin your Netflix experience. These troubleshooting steps are here to help, guiding you towards a seamless streaming experience.
Addressing Netflix Problems on Mobile Devices
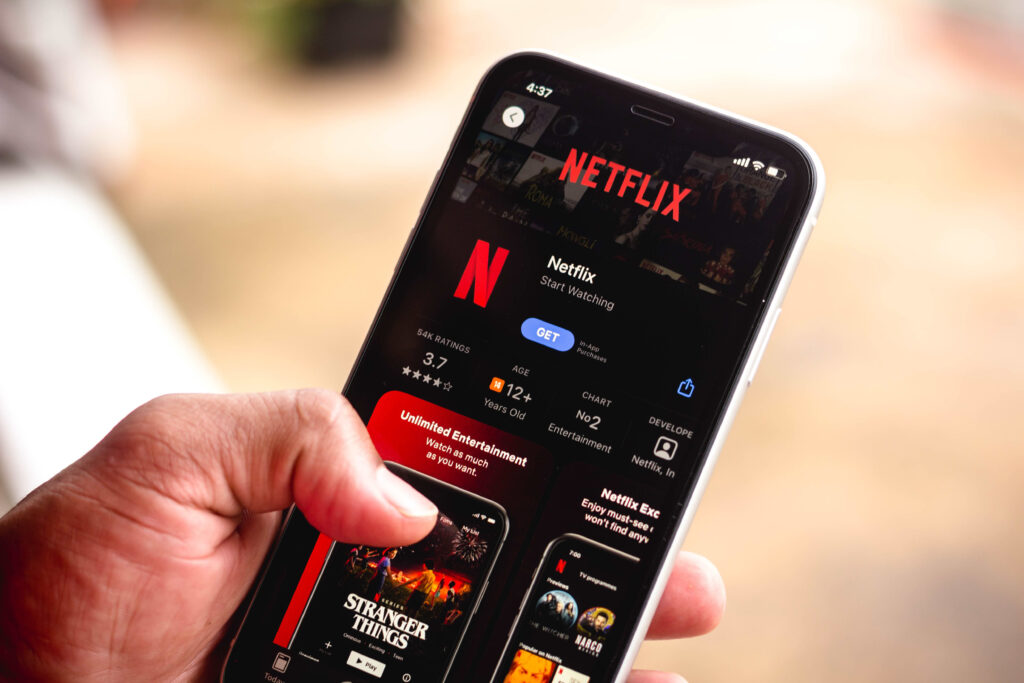
netflix on mobile device
Experiencing issues with Netflix on your mobile device can be incredibly frustrating, especially when you’re in the middle of a gripping series or a thrilling movie. However, fear not, as there are several practical solutions that can help you get back to your viewing pleasure in no time.
Firstly, let’s start with the most straightforward approach: a simple restart of your device. This action can sometimes be a magic cure for many tech-related issues, and it’s no different for Netflix. Turn off your device, wait for a few moments, and then switch it back on. This process can help clear minor glitches that might be hindering the smooth operation of Netflix.
If the problem persists, the next step is to reboot your home network. To do this, turn off your device, unplug your modem and router for about 30 seconds, and then plug them back in. Wait for a minute or two to allow your network to fully reboot, then switch your device back on. This method can often resolve connectivity issues that may be affecting your streaming experience.
However, if your Wi-Fi signal is weak, it may be the root cause of your Netflix troubles. A weak signal can lead to buffering, lagging, or even the dreaded ‘Netflix is not responding’ message. In this case, enhancing your Wi-Fi signal might be the solution you need. You can strengthen your Wi-Fi connection by moving your router and device closer to each other, preferably in the same room. If that’s not feasible, try to keep the router in an open space off the floor, such as on a desk or bookshelf. This can significantly improve your Wi-Fi reception and, in turn, your Netflix streaming quality.
Remember, these are just a few of the many troubleshooting steps you can take to resolve Netflix issues on your mobile device. If these tips don’t work, don’t worry, we have more solutions to explore in the next sections.
Unraveling Netflix Challenges on Your iPhone or iPad
Experiencing issues with Netflix on your iPhone or iPad can be frustrating, especially when you’re looking forward to a relaxing evening with your favorite shows. However, there are several troubleshooting methods available that can help you get back to your binge-watching in no time.
One of the most straightforward solutions to many Netflix issues on iPhone and iPad is a simple restart of your device. This can often clear minor glitches or bugs that may be causing your Netflix app to malfunction. To do this, hold down the power button until you see the ‘slide to power off’ option, then slide it. After your device has completely powered down, restart it by holding the power button again.
If you’ve tried a device restart and the problem still persists, consider resetting the Netflix app. This process clears any outdated or potentially corrupt Netflix information stored on your device. However, it’s crucial to remember that this step will also delete any downloaded titles. Before proceeding with this step, make sure you’re ready to re-download any essential content.
Another potential solution for iOS users is to quit all recent apps. This action can free up your device’s memory, potentially resolving any issues causing Netflix to lag or freeze. Depending on your iPhone or iPad version, you can either press the Home button twice or swipe up from the bottom of the screen and hold to quit all recent apps.
If these steps don’t resolve your issue, don’t lose hope. There are still more advanced troubleshooting methods you can try, such as checking for iOS updates, uninstalling and reinstalling the Netflix app, or even reaching out to Netflix’s customer support team. Remember, the goal is to get you back to your regularly scheduled programming as quickly as possible.
Each of these steps offers a potential solution to common Netflix issues on iOS devices. So, the next time Netflix decides to act up, you’ll be well-prepared to tackle the problem head-on.
The Power of Reinstalling: A Surefire Way to Revive Your Netflix Experience
When you’ve exhausted all other options and your Netflix app still refuses to cooperate, don’t despair. A full reinstallation of the Netflix app can often be the magic wand that resolves lingering issues. It’s like giving your app a fresh start, wiping away any hidden glitches or bugs that might be causing the problem.
Before you embark on this journey, it’s crucial to remember your Netflix credentials. Reinstalling the app will sign you out of your account, and you’ll need these details to log back in. Jot them down somewhere safe or ensure they’re securely stored in your memory.
Once you’ve taken note of your credentials, you can proceed with uninstalling the app. Navigate to your device’s app settings, locate the Netflix app, and select ‘Uninstall’. This action should remove the app and all its associated data from your device.
With the old version of the app gone, it’s time to introduce a fresh one. Head over to your device’s respective app store, search for Netflix, and hit ‘Install’. In a matter of minutes, the app should be back on your device, ready for action.
Once the installation is complete, sign back into your Netflix account using your noted credentials. Voila! You’ve successfully reinstalled your Netflix app. Now, it’s time to dive back into your favorite shows and movies.
Resolving Netflix errors doesn’t have to be a daunting task. It can be as simple as restarting your device, tweaking a few connection settings, or reinstalling the Netflix app. The key to effective troubleshooting is patience, keen observation, and a systematic approach. It’s all about knowing what to do and when to do it.
Disruptions to your Netflix session can be frustrating, but remember, you’re now armed with a toolkit of solutions. So the next time you encounter a glitch, don’t panic. Take a deep breath, roll up your sleeves, and get your streaming marathon back on track. After all, your favorite shows and movies are waiting for you, learn how to download them on android. Enjoy your uninterrupted streaming experience!
FAQ & Users Questions
1. What should I do if Netflix is freezing or getting stuck loading on my Smart TV?
– Restart the device by unplugging it from power, waiting for a minute, and then plugging it back in. You can also try signing out of Netflix and signing back in.
2. How can I sign out of Netflix on my Smart TV?
– Access the menu from the Netflix homescreen, select “Get Help” from the bottom of the menu, and choose “Sign out”. Then, sign back in and try Netflix again.
3. I can’t find the sign out option on my TV. What should I do?
– Try a sequence of buttons on your remote: Up, Up, Down, Down, Left, Right, Left, Right, Up, Up, Up, Up. Then, select “Sign out,” “Reset,” or “Deactivate.”
4. Netflix is still not working on my Samsung TV. What should I do?
– It is recommended to contact Samsung for assistance in resetting the Smart Hub, upgrading to the latest firmware, or performing a factory reset.
5. How can I update Netflix on my Sony TV?
– Access the Apps menu on your Sony TV, open the Play Store app, scroll to My Apps, and select Netflix for an update.
6. Netflix is not working on my iPhone or iPad. What should I do?
– Try turning off and on your device, or restarting your home network by unplugging the modem and router for 30 seconds.
7. My Netflix is not working on my Mac computer. What can I do?
– Shut down your computer and leave it off for 10 seconds before turning it back on. You can also try clearing the Netflix cookie from your web browser.
8. What should I do if Netflix is not working on my Chromebook?
– Try shutting down your Chromebook or streaming media player and leaving it off for a period of time before turning it back on. Restarting your home network may also help.
9. I changed the connection settings on my device and now Netflix is not working. What should I do?
– Reset the connection settings to default or contact the device manufacturer for assistance. If the issue persists, contact your internet service provider (ISP) for further troubleshooting.
